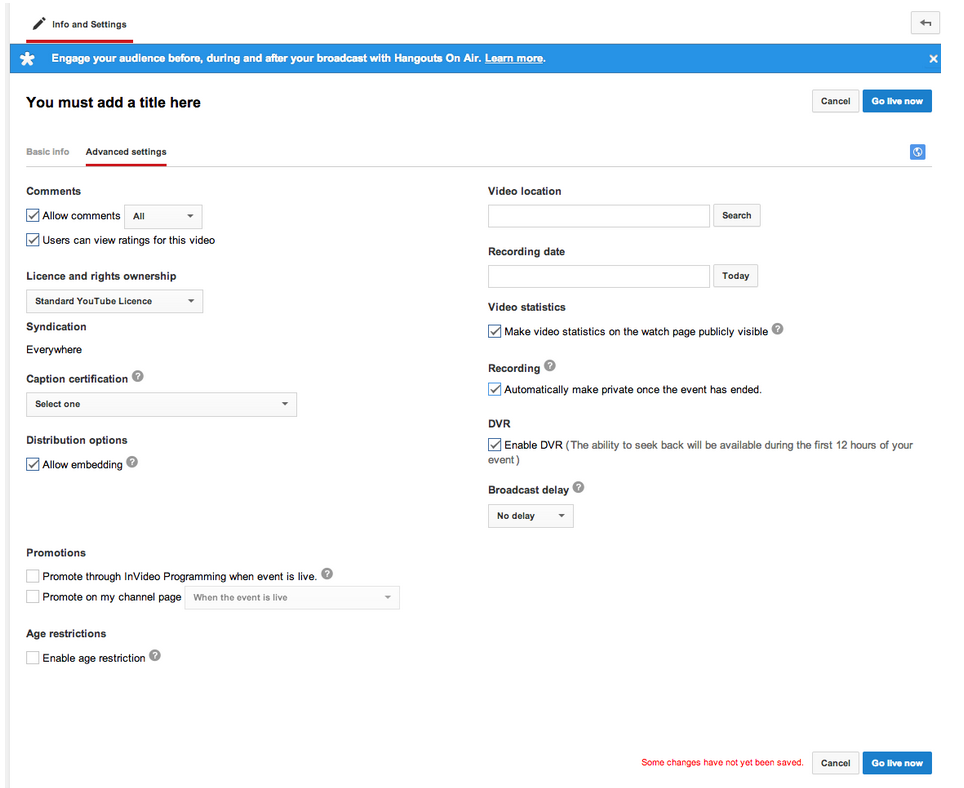Live Streaming/recording onto YouTube.
PC - may wish to add decent webcam and USB microphone
Mac - may need to rejig settings to use external camera and mic, but would recommend a USB microphone
If you need a relatively simple way to livestream broadcast to people who are not in the room then YouTube offers a good solution. It also records this stream and places it in your youtube channel (associated with your gmail address) after the event so you can watch it back in your own time. This can be public, broadcast to anyone, or private, just for select group of people.
This is probably the easiest way to record, and have your video ready for sharing all in one swoop.
Sign in to youtube (your gmail account has a youtube account automatically) and go to ‘video manager’ if you click on live events you will see this option, you must click ‘Enable live streaming’
You may need to verify your account by getting a code sent to your phone
Type the code in and you should be good to go.
Now in the ‘Live Events’ window you should be able to ‘Create live event’
Add a title for your live event/video and you can schedule it for a future date or start one now. Add a description so people know what it’s about, and whether there are any documents they need, or instructions if you want them to comment. etc.
Also importantly, you need to choose if the event will be public, private, or unlisted. Public means anyone can find and watch it, private means you need to invite people directly (through gmail) and unlisted means that it’s hidden from youtube, but if anyone from any organisation has that link (because someone forwarded it to them) they can watch it.
You must Agree to t’s and c’s
If you click on the Advanced settings tab, you will find some more, important, options
If private, or unlisted, I’d recommend unchecking the boxes in the Promotions tab, and also make sure to tick the recording made private option (you can make it unlisted, or public later in the video manager window)
There are lots of settings that should be changed depending on whether it’s a ‘public facing, look at us! Ask Questions!’ event, or a private predominantly ‘broadcast-based’ event.
click - go live now when you are ready to live stream….
you will see this menu pop up as it launches a new google hangouts window to host the live stream
it will take a bit of time to load up
Your hangout screen will look like this
Here you can test the sound is working (the little green dots on the bottom of the screen), change the white balance, to get the look as nice as possible
changing to warm, makes me look slightly less pasty and ill, for example, as you can see.
You can use the yellow ‘effects’ tab to add a funny hat, or put yourself onto a beach background. It works seamlessly…
You should be able to change the sound/ video input to an external microphone and external webcam, by changing the settings (clicking the little cog at the top) in your Google Hangout window.
{if this fails}. depending on whether you have a mac or PC, this is easier or harder. (you may need to change your headphone jack on your laptop, to a sound input, OR, you may have to select the external USB microphone in your computer’s sound preferences menu). Ask a geeky person to have a play around. The inbuilt webcam on a new computer is probably tolerable, the inbuilt mic, probably isn’t great, ipads seem to pretty good. Test it out.
Sound is super important, so if you plan on doing these regularly a good USB microphone is a no-brainer
something like this one http://amzn.to/NrGYRb
You can find the links to the viewing page at the bottom right of the screen, click on links. You can also embed this on another website, if you’d prefer -
You will not be ‘live’ yet, you need to click on Start Broadcast at the bottom of your hangout window
You are now live, and the youtube page will look like this
You can share this link around and people can comment under the video, etc.
It’s worth having a ‘moderator’ who is keeping an eye on the comments, which may highlight problems with sound, video, or you can ask the audience to post questions. There is a time delay, so planning is important for a good interactive experience.
Once finished, just click the ‘stop broadcast’ button on your google hangout window.
There is no coming back from this though by the way. If you stop the recording, you can't re-invite everyone to the same event. Harsh but fair.
The video will be processed a bit by youtube, and then be available to watch on demand
In video manager within YouTube, the live stream will shortly be in your uploads folder
Click edit, to change the settings
You may want to trim the start and end, try and fix the audio or video (these settings are not great yet, but one day will probably be really decent) Play around, see what works. Be careful not to trim too far, as you might lose that data…
Any questions, give us a shout. Happy budget livestreaming!
Thom